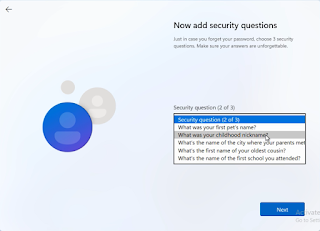Selamat datang di Blog Onta.
Semoga Blog ini bermanfaat untuk saya dan teman teman.
Jangan Lupa FOLLOW blog onta ya.
Windows 11 adalah Operating System baru yang dikembangkan oleh Microsoft. Sistem operasi ini akan menjadi penerus Windows 10. Windows 11 kemungkinan akan diumumkan atau akan rilis di acara Microsoft pada 24 Juni 2021.
Berikut Langkah Langkah Install Windows 11 :
1. Siapkan laptop atau PC (minimal
requirement windows 11)
-
CPU: 1.5 GHz or faster.
-
Memory: 2GB or higher.
-
Display: 800 x 600.
-
Storage: 20GB for 64-bit.
-
GPU: Compatible with DirectX9 with WDDM 1.0.
2. Langkah
pertama yang harus anda lakukan adalah restart komputer Anda dan masuk ke bios
dengan menekan tombol F8, F9, Esc, F12, F10, Delete, dan sebagainya.
3. Langkah
selanjutnya, di layar Laptop/PC akan tampil layar Boot, pilih Boot from
USB Drive atau opsi USB Hard Drive.
4. Nah,
berikutnya akan dimulai instalasi Windows 11 yang pertama kali anda
lakukan di sini adalah mengatur bahasa, waktu, dan keyboard, kemudian
setelah anda selesai mengatur, maka anda klik tombol Next.
5. Selanjutnya
di halaman baru anda klik opsi Install Now.
6. Tahap berikutnya, anda klik pada I don’t
have a product key,
7. Windows setup, pilih Windows 11 Pro
8. Di halaman berikutnya, klik opsi ‘Custom’.
9. Selanjutnya anda pilih menu partisi. Partisi merupakan tempat digunakan untuk menginstal
Windows
11.
10.
Selanjutnya, klik tombol ‘Next’. Lalu, tunggu sampai Windows 11 menyelesaikan
proses instalasi.
11. Tahap
berikutnya, setelah selesai proses install Windows 11, maka Laptop atau PC akan
Restart otomatis.
12. Kemudian yang harus anda lakukan adalah melihat layar pengaturan Windows, lalu baca petunjuk di layar tersebut, dan selesaikan proses penyetelan.
Detail intalasinya bisa teman tema lihat pada channel youtube saya.
Klik link berikut : Instalasi Windows 11
Selamat mencoba..!